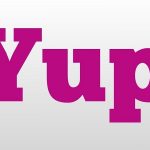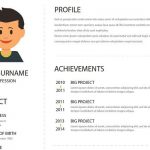Cách ngắt trang trong word đơn giản, nhanh chóng nhất
Dấu ngắt trang sẽ di chuyển nội dung sau dấu ngắt sang trang tiếp theo trong tài liệu của bạn. Vì vậy, ngắt trang sẽ là một công cụ định dạng hữu ích dành cho bạn khi làm việc trong Microsoft Word. Nếu bạn biết cách sử dụng công cụ này hợp lý, tài liệu của bạn sẽ trở nên gọn gàng và ngăn nắp hơn nhiều. Bài viết này sẽ chỉ ra 2 cách ngắt trang trong Word mà bạn có thể thử áp dụng trên tài liệu của mình.
Cách ngắt trang trong Word bằng tab Insert
Thêm dấu ngắt trang là một hành động chèn thứ gì đó vào tài liệu của bạn. Vì vậy, việc sử dụng tab Insert chắc chắn là giải pháp đầu tiên mà bạn cần nghĩ đến để thực hiện việc ngắt trang trong Word. Các bước thực hiện như sau:
/fptshop.com.vn/uploads/images/tin-tuc/150193/Originals/ngat-trang-02.jpg)
Bước 1: Di chuyển con trỏ đến nơi bạn muốn ngắt trang, sau đó chọn tab Insert trong thanh công cụ của Word.
/fptshop.com.vn/uploads/images/tin-tuc/150193/Originals/ngat-trang-03.jpg)
Bước 2: Chọn Page Break.
/fptshop.com.vn/uploads/images/tin-tuc/150193/Originals/ngat-trang-04.jpg)
Bước 3: Một trang mới sẽ được thêm vào tài liệu của bạn và con trỏ được di chuyển đến đầu trang đó để bạn thêm văn bản.
Cách ngắt trang trong Word bằng bàn phím
Bàn phím là một phụ kiện không thể thiếu trên bất kỳ chiếc máy tính nào. Không chỉ cho phép bạn nhập liệu, bàn phím còn cung cấp nhiều chức năng hữu ích khác nữa, đặc biệt là khả năng kết hợp nhiều phím lại để thực hiện một hành động nhanh trong một chương trình nào đó. Đối với Word hoặc bất kỳ phần mềm Office nào, bạn cũng có thể sử dụng nhiều tổ hợp phím khác nhau. Nếu mục đích của bạn là ngắt trang, bạn hãy làm theo các bước sau:
Bước 1: Di chuyển con trỏ đến nơi bạn muốn ngắt trang, sau đó nhấn giữ tổ hợp phím Shift + Ctrl trên bàn phím của máy tính Windows.
Bước 2: Tiếp tục giữ các phím đó rồi nhấn phím Enter để thêm ngắt trang.
Sau thao tác đó, một trang mới được thêm vào tài liệu của bạn và con trỏ được di chuyển đến đầu trang để bạn thêm văn bản.
Tham khảo thêm: Nếu bạn muốn tìm kiếm các cơ hội việc làm thêm tại nhà, hãy tham khảo các bài đăng tại trang web timviec.com.vn để có thể tìm thấy công việc phù hợp với nhu cầu của bạn.
Bài viết liên quan