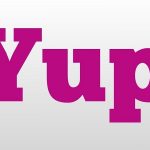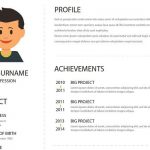Cách tạo khung trong word cho toàn trang với Page Border
Cách tạo khung trong Word thường được áp dụng với trang bìa, các trang đầu của một tập tài liệu hay một cuốn sách nhằm tạo hiệu ứng hút mắt người nhìn vào trung tâm của trang. Các thao tác để tạo khung trang trong Microsoft Word khá đơn giản. Với các phiên bản Word 2013, 2016, 2019 hay Word 2010, 2007 cách thực hiện cũng tương tự nhau. Bạn có thể thực hiện theo các bước sau:
Tạo khung trang với các mẫu có sẵn trên Page Border
- Bước 1: Mở file Word cần chỉnh sửa, chọn tab Design (với Word 2013, 2016, 2019) hoặc chọn Page Layout (với Word 2010, 2007)
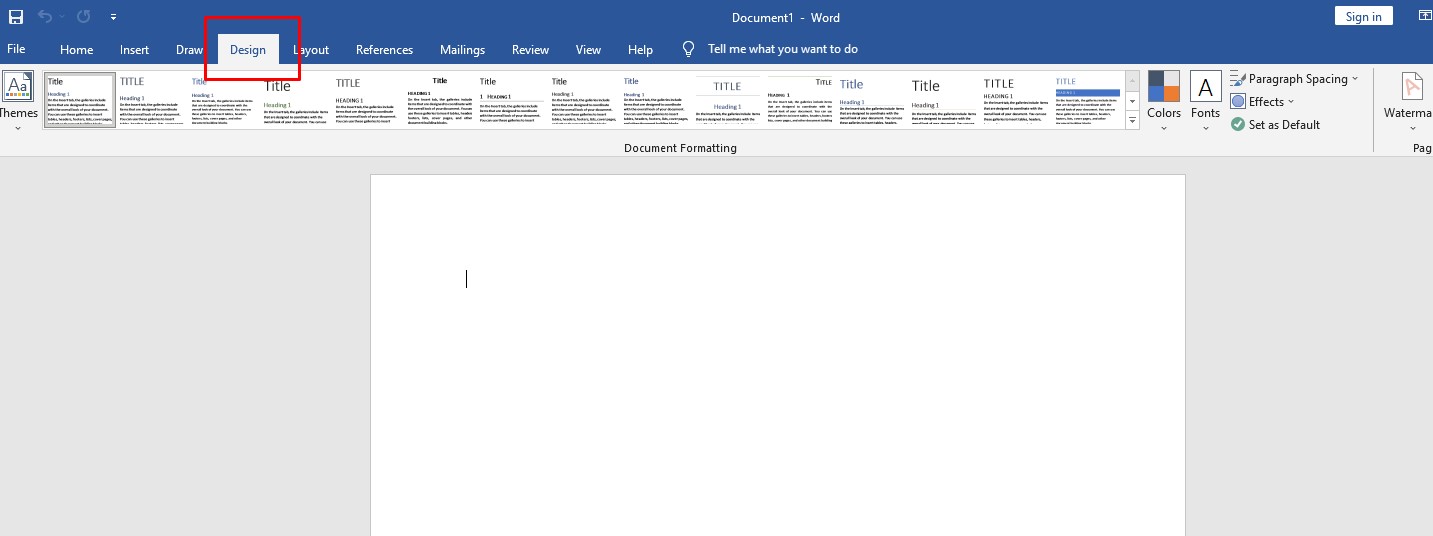
- Bước 2: Trong nhóm Page Background, chọn Page Border.
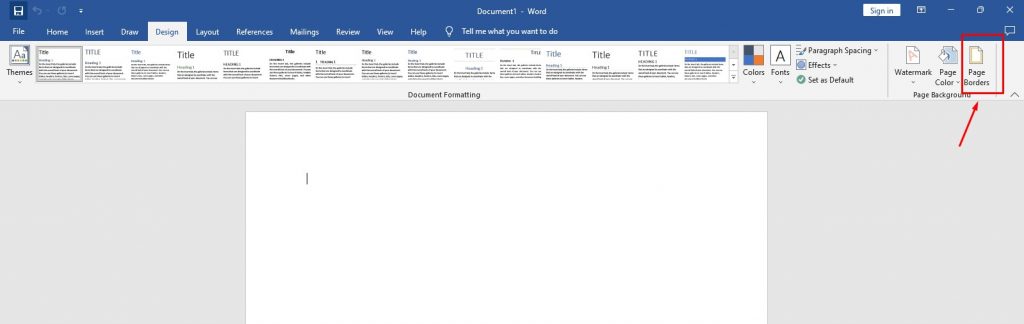
Hộp thoại Border and Shading sẽ được mở ra. Mục được mở mặc định sẽ là Page Border (Khung viền trang).
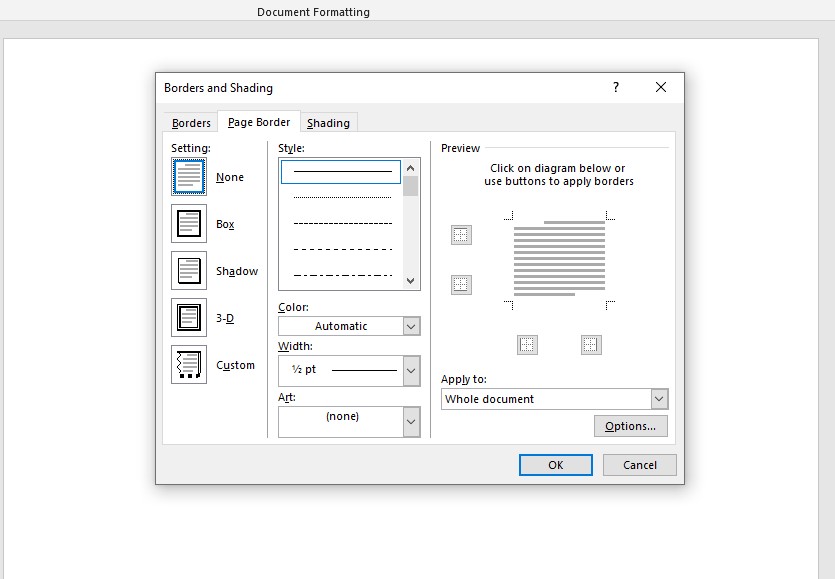
- Bước 3: Ở bên trái của hộp thoại Border and Shading, trong phần Setting sẽ có các lụa chọn:
None – không khung viền
Box – khung dạng hộp
Shadow – khung với hiệu ứng đổ bóng
3D – khung với hiệu ứng nổi ba chiều
Custom – khung với cài đặt tùy chọn. Bạn có thể chọn kiểu khung bạn thích hoặc xóa khung nhanh bằng cách chọn None.
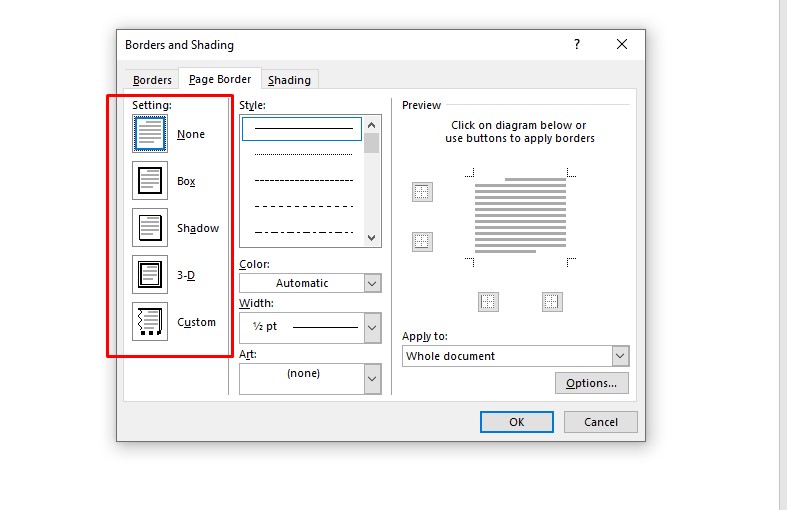
- Bước 4: Bạn chọn đường nét khung trang ở mục Style với:
Màu của khung ở mục Color
Độ đậm của khung ở mục Width
Các mẫu khung mỹ thuật đặc biệt ở mục Art.
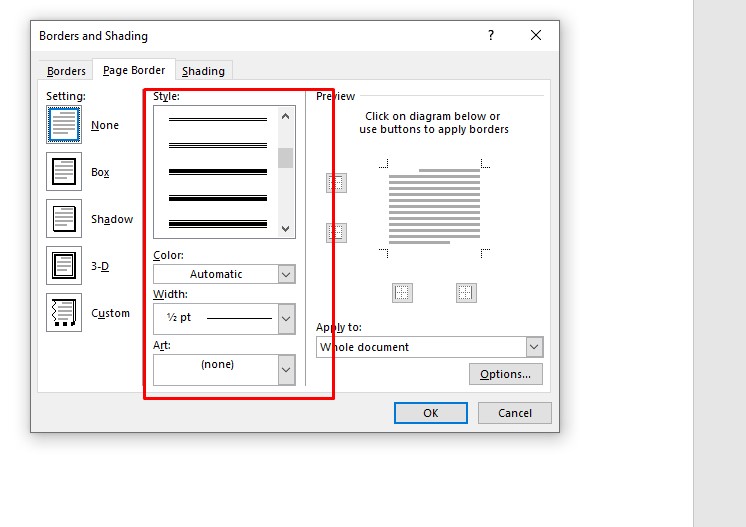
- Bước 5: Bạn chọn quy mô áp dụng khung trang ở mục Apply to. Bạn có thể chọn áp dụng cho toàn văn bản (Whole document) hoặc chỉ cho trang đang đặt trỏ chuột (This section) => Nhấn OK để hoàn thành việc tạo khung trang.
Tham khảo thêm: Cơ hội việc làm nào cho nhân viên kinh doanh hiện nay?
Bài viết liên quan