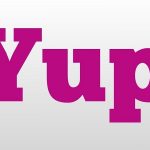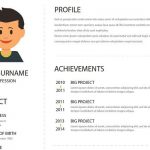Hướng dẫn các bạn cách kẻ khung trong Word đơn giản nhất
Nếu muốn tạo tài liệu hay giấy mời trong Word nổi bật hơn thì có thể nhanh chóng chèn khung, viền trang trí bằng cách sử dụng các công cụ tích hợp. Cho dù là bạn sử dụng các đường màu đen đơn giản hay những đường trang trí đầy màu sắc cho tài liệu quảng cáo, thư mời… thì Word vẫn cung cấp đầy đủ các công cụ cho bạn. Hướng dẫn các bạn cách kẻ khung trong Word đơn giản nhất
Cách kẻ khung trong Word
Để thêm đường viền trang trí trong Word bạn thực hiện như sau:
Bước 1: Mở tài liệu mà bạn muốn thêm đường viền trang trí.
/fptshop.com.vn/uploads/images/tin-tuc/148168/Originals/Huong-dan-chen-khung-vien-trang-tri-cho-word-1.jpg)
Bước 2: Trên thanh công cụ ribbon, chọn thẻ Design và bấm nút Page Borders thuộc nhóm tính năng Page Background.
/fptshop.com.vn/uploads/images/tin-tuc/148168/Originals/Huong-dan-chen-khung-vien-trang-tri-cho-word-2.jpg)
Bước 3: Trong cửa sổ Borders and Shading hiển thị, bạn chọn thẻ Page Border. Đây chính là nơi cung cấp các tùy chọn để trang trí viền cho văn bản bao gồm:
/fptshop.com.vn/uploads/images/tin-tuc/148168/Originals/Huong-dan-chen-khung-vien-trang-tri-cho-word-3.jpg)
- Settings: Nơi bạn chọn kiểu khung viền muốn sử dụng. Có thể là kiểu hình hộp, kiểu đổ bóng hoặc kiểu hiệu ứng 3D.
- Style: Chọn kiểu đường viên mà bạn muốn sử dụng cho kiểu đường viền đã chọn ở khung Settings bên trái.
- Color: Tùy chọn giúp bạn chọn màu muốn sử dụng cho kiểu đường viên đã chọn ở khung Style.
/fptshop.com.vn/uploads/images/tin-tuc/148168/Originals/Huong-dan-chen-khung-vien-trang-tri-cho-word-5.jpg)
- Width: Tùy chọn này cho phép bạn thay đổi chiều dày của đường viền.
/fptshop.com.vn/uploads/images/tin-tuc/148168/Originals/Huong-dan-chen-khung-vien-trang-tri-cho-word-4.jpg)
- Art: Nếu bạn thích sử dụng điều gì đó thú vị và khác biệt để trang trí cho đường viền của tài liệu, hãy kích vào mũi tên xổ xuống ở phía bên phải. Trong đó cung cấp rất nhiều kiểu đường viền nghệ thuật thú vị với một loạt các tùy chọn màu sắc đẹp như trái tim, ngôi sao, hoa, hình ảnh ngày lễ…
/fptshop.com.vn/uploads/images/tin-tuc/148168/Originals/Huong-dan-chen-khung-vien-trang-tri-cho-word-6.jpg)
- Preview: Như tên gọi của tính năng, khung xem trước này sẽ hiển thị tất cả những thay đổi mà bạn đã chọn từ các tùy chọn ở trên. Bạn có thể kích trực tiếp vào các viền trái, phải, trên, dưới của khung Preview để biết được khi áp dụng thực tế thì khung viền trang trí này sẽ như thế nào.
- Apply to: Tùy chọn này cho phép bạn áp dụng đường viền trang trí này cho một phần nhất định của tài liệu hoặc toàn bộ tài liệu, tùy theo nhu cầu.
Để điều chỉnh lề cho tài liệu Word khi sử dụng đường viền trang trí, bạn bấm nút Options… ở góc dưới cùng bên phải. Sau đó nhập khoảng cách tương ứng muốn sử dụng cho lề trên, dưới, trái hoặc phải.
/fptshop.com.vn/uploads/images/tin-tuc/148168/Originals/Huong-dan-chen-khung-vien-trang-tri-cho-word-7.jpg)
Bước 4: Bấm nút OK khi hoàn tất việc thay đổi các tùy chọn. Bấm nút OK một lần nữa trong cửa sổ Borders and Shading để áp dụng đường viền trang trí cho tài liệu Word của bạn.
Tham khảo thêm: Nhu cầu tìm việc làm tại nhà, việc làm kinh doanh tại nhà ở hà Nội
Bài viết liên quan