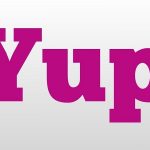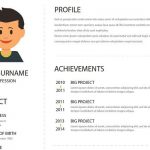Làm mục lục trong Word 2003 chỉ bằng 2 bước đơn giản, tin được không?
Làm mục lục trong Word 2003 là kỹ năng cơ bản, các nhà tuyển dụng content chuyên nghiệp khuyên bạn cần học điều này trước khi bắt đầu công việc.
- Content tuyển dụng hài hước, ứng viên nào cũng muốn nộp đơn
- Cách viết content tuyển dụng hấp dẫn, 5 bí kíp không nên bỏ qua
-
7 website tuyển dụng viết content tại nhà hấp dẫn, ứng viên nên cân nhắc
Mục lục là phần cực kỳ quan trọng của văn bản. Thử tưởng tượng nếu bạn đọc một cuốn sách mà không có đánh dấu thứ tự, tiêu đề chia từng phần thì liệu bạn có bị rối hay không? Làm mục lục trong Word 2003 là kỹ năng cơ bản cần nắm vững trước khi sử dụng những lệnh khó hơn trong chương trình soạn thảo văn bản.
Tác dụng của mục lục
Mục lục là lệnh để phân tách văn bản trong Word thành các phần, đề mục khác nhau với nội dung và ý nghĩa khác nhau. Mục lục có thể dễ dàng tìm thấy trong bất cứ loại văn bản, tài liệu, sách vở nào.
Đối với người tạo mục lục, công việc này sẽ giúp họ không bị nhầm lẫn hay bỏ sót luận điểm, nội dung của văn bản. Hơn nữa, mục lục sẽ giúp tài liệu trông thật chuyên nghiệp, gọn gàng và dễ chỉnh sửa khi cần.
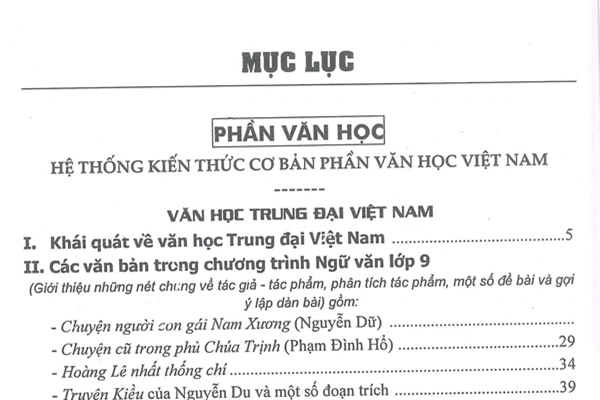
Mục lục trong văn bản rất quan trọng – Ảnh: Internet
Đối với người đọc, điều này càng mang lại lợi ích khi bạn có thể tiết kiệm thời gian tìm những phần nội dung cần thiết trong tài liệu theo danh mục mà không phải mò lại từng trang. Tóm lại, mục lục được sinh ra giúp cả người đọc, người viết thuận tiện hơn trong việc sản xuất cũng như tiếp thu kiến thức từ văn bản.
Microsoft Word là một chương trình soạn thảo văn bản được sử dụng phổ biến trên toàn thế giới. Trong đó, Word 2003 được xem là phiên bản mở đầu cho cuộc tiên phong nâng cấp trình soạn thảo văn bản tối ưu và được phát hành đồng bộ cùng bộ ứng dụng tin học văn phòng Microsoft Office 2003. Trong bài viết này, mời bạn đọc tìm hiểu cách làm mục lục trong Word 2003 – tiền đề căn bản giúp bạn dễ dàng học các phiên bản cao cấp hơn.
Phím tắt thường sử dụng trong Word 2003

Phím tắt giúp bạn tạo mục lục thuận lợi hơn – Ảnh: Internet
Trước hết, bạn cần tìm hiểu một số lệnh phím tắt thường xuyên được sử dụng khi làm mục lục trong Word 2003. Nếu bạn mới làm quen trình soạn thảo văn bản, hãy cố gắng ghi nhớ và sử dụng các phím tắt, điều này sẽ giúp bạn làm việc nhanh chóng và thuận tiện hơn sau này.
- Tổ hợp Alt + Ctrl + 1: Heading 1 (Đề mục 1)
- Tổ hợp Alt + Ctrl + 2: Heading 2 (Đề mục 2)
- Tổ hợp Alt + Ctrl + 3: Heading 3 (Đề mục 3)
Từ Heading 4 trở đi sẽ bạn sẽ không thể dùng lệnh tắt. Thay vì vậy, hãy nhấn tổ hợp phím Ctrl + Shift + S để vào hộp Style trên thanh Formatting, sau đó cùng phím mũi tên lựa chọn loại Heading.
>> Tham khảo: Các công ty tuyển dụng việc làm với mức lương hấp dẫn và chế độ đãi ngộ cao
Áp dụng kiểu và định dạng chữ trước khi tạo mục lục
Muốn mục lục được hiển thị theo mong muốn, trước tiên bạn cần tạo kiểu định dạng và font chữ định dạng cho tiêu đề. Việc này sẽ giúp Word tự động hiểu được cấp độ chỉ mục (thông thường từ 1 – 6) bạn muốn thực hiện.
Ví dụ, tài liệu của bạn được chia thành các phần: Chương 1, Chương 2, Chương 3,… và các phần: Phần I, Phần II, Phần III,… Bên cạnh đó là các mục nhỏ a, b, c chẳng hạn, vậy thì bạn phải sử dụng công cụ Styles and Formatting để tạo các cấp độ chỉ mục.
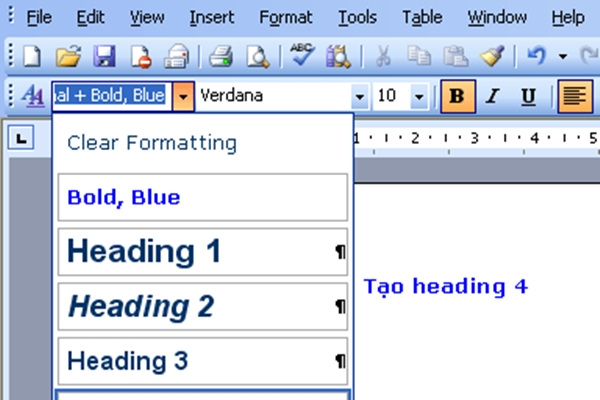
Định dạng kiểu heading trước khi tạo mục lục – Ảnh: Internet
Các phần này tương ứng với các Heading. Heading trong Word được phân cấp theo mức độ tùy chọn của người soạn văn bản. Các mục lục Heading tương ứng với chủ đề cần đưa vào văn bản của bạn như ví dụ trên. Khi tạo mục lục trong Word, bước này rất quan trọng, tạo tiền đề cho sự thống nhất chỉ mục trong suốt quá trình soạn thảo. Nếu trình bày tài liệu mật độ dài, bạn nên tạo trước bản thảo chỉ mục ra giấy để tránh bị lộn xộn khi làm chính thức trên Word.
>> Đọc ngay: Các vị trí công việc phù hợp nhất dành cho nhân viên kế toán ở Sài Gòn
Hướng dẫn cách làm mục lục trong Word 2003
Nếu bạn thay đổi văn bản, mục lục cũng có thể thay đổi theo ngay lập tức. Tùy theo cách trình bày mục lục của người sử dụng, Word sẽ cho phép tùy chỉnh hoặc tự động thay đổi theo lập trình. Để làm mục lục trong Word 2003, bạn có 2 cách sau:
Cách 1: Sử dụng khi soạn thảo văn bản
Bước 1: Tạo Heading
Bôi đen đoạn văn bản chọn làm mục lục, sau đó chọn Heading bằng cách click vào Format hoặc dùng 1 trong 3 tổ hợp phím tắt để tạo loại Heading tương ứng.
Ví dụ: Dùng tổ hợp phím Alt + Ctrl + 1 áp dụng cho loại “Mục lục 1”. Nếu không dùng 3 loại Heading 1, 2, 3 thì có thể vào hộp Style và chọn loại Heading tùy thích. Chọn nút OK để hoàn thành.
Trường hợp bạn muốn chọn Style tùy chỉnh theo ý thích, vào Format -> Style and Formatting.
Bước 2: Để mục lục tự hiển thị theo định dạng
Sau khi lập chỉ mục xong bạn hãy đặt dấu nháy chuột tại trang muốn hiển thị mục lục và truy cập vào trình đơn Insert sau đó chọn tiếp Reference và chọn Index and Tables.
Trong hộp thoại Index and Tables, bạn hãy chọn Table of Contents. Trong này có các lựa chọn như sau:
- Show page numbers: Hiển thị số trang.
- Right align page numbers: Hiển thị các số trang bên lề phải.
- Chọn font chữ Heading: Formatting of selected text -> Modify -> Modify Style -> Font
- Tabs: Mở hộp thoại Tabs, đặt Heading có định dạng tabs.
- Border: Mở hộp thoại Boder, đặt Heading có định dạng đường viền.
- Frame: Mở hộp thoại Frame, đặt Heading thành frame có thể di chuyển ở mọi vị trí file văn bản.
- Numbering: Mở hộp thoại Bulleted and Numbering. Đặt Heading có đánh số thứ tự, ký tự đầu dòng tự động.
- Shortcut key: Mở hộp thoại Customize Keyboard, sửa hoặc bổ sung phím tắt dùng cho loại Heading.
Sau khi chọn xong nhấn Ok là Style mục lục đã định dạng sẽ được hiển thị.
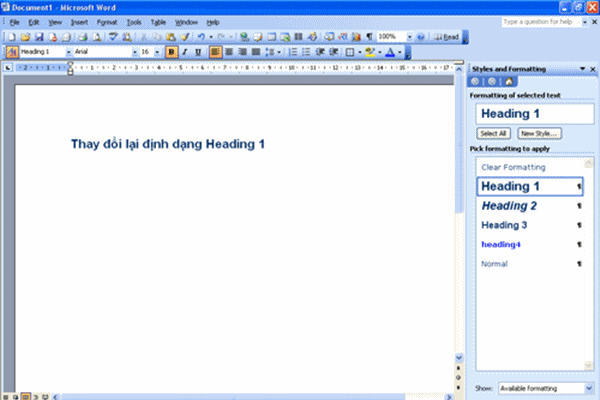
Tạo Heading bằng Style and Formatting – Ảnh: Internet
Cách 2: Sử dụng để tạo mục lục tổng hợp
Sau khi đã soạn thảo một cuốn sách hay giáo trình gồm rất nhiều chương, mục, bạn cần tạo mục lục đầu sách để người đọc có thể tìm ngay trang họ muốn, hãy làm cách sau:
- Bước 1: Vào View -> Toolbars -> Outlining (Thanh công cụ tạo mục lục sẽ hiện ra dưới thanh công cụ chuẩn.
- Bước 2: Vào View -> Outline (Chế độ xem này sẽ giúp bạn nhận ra các cấp độ của mục lục).Tiếp đến bạn dùng chuột bôi đen các dòng tiêu đề cần làm mục lục rồi đưa trỏ chuột vào hộp Outline Level và chọn từng Level mong muốn.
- Bước 3: Di chuyển đến phần đầu hay cuối đoạn văn nơi cần chèn mục lục đã tạo vào, vào Insert and Tables; chọn ở hộp thoại vừa hiện bạn chọn mức độ cây thư mục cần hiện ra rồi nhấp OK để đồng ý.
- Mục lục mà bạn đã tạo sẽ xuất hiện, bạn chọn lại chế độ Print Layout (View > Print Layout) để xem kết quả.
Cách chỉnh sửa mục lục
Sau khi áp dụng Styles and Formatting và tạo mục lục, nếu bạn muốn chỉnh sửa có thể áp dụng thêm các kiểu định dạng khác như thay đổi kiểu chữ, canh lề, màu sắc, dạng gạch đầu dòng hoặc đánh số thứ tự,… Để làm vậy, bạn thao tác:
- Bôi đen mục lục -> nhấn nút phải chuột vào bảng mục lục -> chọn Update Field -> xuất hiện hộp thoại Update Table of Contents.
Nếu chỉ muốn cập nhật số trang thì hãy chọn Update page numbers only, nếu muốn cập nhật toàn bộ bảng mục lục bao gồm tên chỉ mục và số trang thì bạn hãy chọn Update entire table.
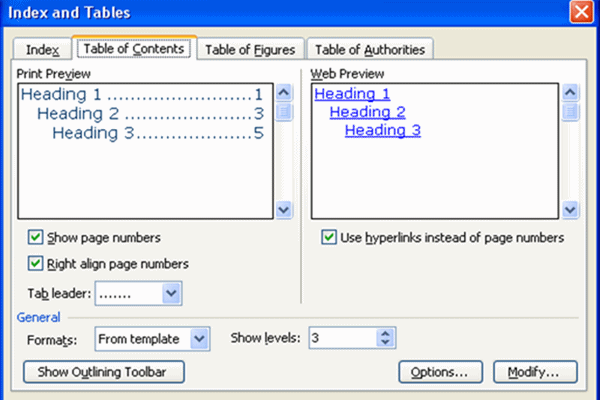
Dùng Insert and Tables để tạo mục lục tổng hợp – Ảnh: Internet
Lợi thế khi sử dụng Styles and Formatting trong định dạng mục lục
Việc sử dụng Style trong Word chiếm nhiều ưu thế, mang hiệu quả cao khi soạn thảo văn bản.
- Tính tốc độ: Dùng một style cho mục lục sẽ nhanh chóng hơn khi định dạng từng phần riêng biệt. Nếu muốn thay đổi cỡ chữ, màu sắc,… bạn chỉ cần thiết lập lại style, mọi việc khác đã có Word lo.
- Tính nhất quán: Tất cả các đề mục trong văn bản của bạn đảm bảo sẽ được định dạng chính xác tối ưu nhất.
- Tính điều hướng: Style có thể giúp bạn đánh dấu trang tự động khi bạn kích. hoạt Navigation Pane. Chỉ cần nhấp chuột vào tiêu đề là có thể tìm tới các phần trong tài liệu.
- Tính tiện ích: Bạn có thể bổ sung Heading vào bất cứ đoạn nào trong văn bản, tài liệu khi cần thiết mà không làm thay đổi tính chất văn bản.
Xem thêm:
- 4 quy tắc chuyên dùng để tuyển cộng tác viên viết bài PR
- Ứng tuyển nhân viên content marketing: Chuẩn bị tốt, đảm bảo đỗ
- Mẹo thu hút nhà tuyển dụng content marketing cho người ít kinh nghiệm
Làm mục lục trong Word 2003 rất đơn giản, ngay cả người mới sử dụng cũng có thể làm được. Tuy nhiên, phiên bản này hiện nay không còn được ưa chuộng vì tính năng đã cũ và ít Style bắt mắt.
Hà Định
Nguồn: https://timvieccontent.com/
Bài viết liên quan